Group
Groups allow the user to combine multiple entities into one. A group can be promoted to a view by setting view: yes under the group definition. This will make the group available as a new tab in the frontend.
Check the Set State ![]() page from the Developer Tools and browse the Current entities: listing for all available entities.
page from the Developer Tools and browse the Current entities: listing for all available entities.
By default, every group appears in the HOME tab. If you create a group default_view it will REPLACE the contents of the HOME tab so you can customize the HOME tab as you wish.
# Example configuration.yaml entry
group:
default_view:
view: yes
icon: mdi:home
entities:
- group.kitchen
- group.awesome_people
- group.climate
kitchen:
name: Kitchen
entities:
- switch.kitchen_pin_3
upstairs:
name: Kids
icon: mdi:account-multiple
view: yes
entities:
- input_boolean.notify_home
- camera.demo_camera
- device_tracker.demo_paulus
- group.garden
climate:
name: Climate
view: no
entities:
- sensor.bedroom_temp
- sensor.porch_temp
awesome_people:
name: Awesome People
view: no
entities:
- device_tracker.dad_smith
- device_tracker.mom_smith
Configuration variables:
- view (Optional): If yes then the entry will be shown as a view (tab) at the top. Groups that are set to
view: yescannot be used as entities in other views. - name (Optional): Name of the group.
- icon (Optional): If the group is a view, this icon will show at the top in the frontend instead of the name. If the group is a view and both name and icon have been specified, the icon will appear at the top of the frontend and the name will be displayed as the mouse-over text. If it’s not a view, then the icon shows when this group is used in another group.
- control (Optional): Set value to
hidden. If hidden then the group switch will be hidden. - entities (Required): array or comma delimited string, list of entities to group.
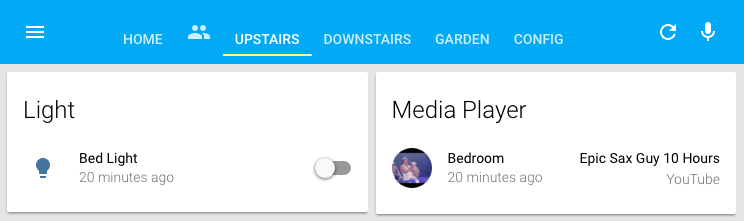 Example of groups shown as views in the frontend.
Example of groups shown as views in the frontend.
If all entities in a group are switches or lights then Home Assistant adds a switch at the top of the card that turns them all on/off at once. If you want to hide this switch, set control to hidden.
You can create views (tabs) that contain other groups (but not other groups which are marked as view: yes).
Notice in the example below that in order to refer to the group “Living Room”, you use group.living_room (lowercase and spaces replaced with underscores).
# Example configuration.yaml entry that shows two groups, referred to in a view group (tab)
Living Room:
control: hidden
entities:
- light.light_family_1
- binary_sensor.motion_living
Bedroom: light.light_bedroom, switch.sleeping
Rooms:
view: yes
name: Rooms
entities:
- group.living_room
- group.bedroom
Default groups
Some components automatically create special groups containing component entities. These groups are named like group.all_..., for example:
group.all_switchesgroup.all_lightsgroup.all_devicesgroup.all_scriptsgroup.all_automations
You can see list of these groups in State ![]() page of the Developer Tools.
page of the Developer Tools.
Default groups appear in the HOME tab, if not overridden by user views and groups. Default groups are hidden by default, so you must customize them to be visible in your custom groups and views.
# Example configuration.yaml to include default groups in custom view
customize:
group.all_automations:
hidden: false
group.all_scripts:
hidden: false
group:
automation_view:
name: Automation
view: yes
entities:
- group.all_automations
- group.all_scripts
Group behavior
When any member of a group is on then the group will also be on. Similarly with a device tracker, when any member of the group is home then the group is home.
Customize group order
You can also order your groups using customize with order: if they don’t show up in the order you want them in.
# Example configuration.yaml to order groups with order:
customize:
group.all_automations:
order: 1
group.all_scripts:
order: 2
group:
automation_view:
name: Automation
view: yes
entities:
- group.all_automations
- group.all_scripts